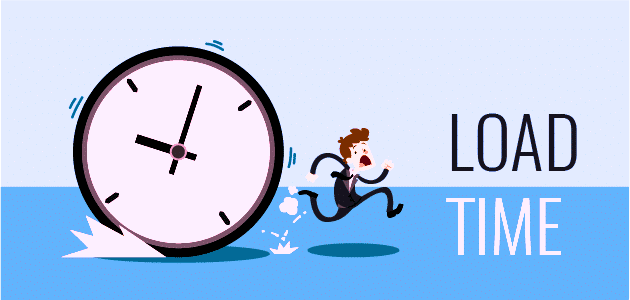 |
| Ways to Speed Up Your PC |
Steps mentioned here are upto Windows version 7 only, for versions further- please follow our blog posts.
अपने PC को गति देने के तरीके
क्या यह आपकी स्थिति की तरह लगता है, "विंडोज धीमी लोड करता है, कार्यक्रमों को लॉन्च होने में अधिक समय लगता है, दूसरे शब्दों में, आपके कंप्यूटर को ऐसा लगता है जैसे यह सिर्फ एक पीने की प्रतियोगिता से बाहर आया। कोई फर्क नहीं पड़ता कि आपका प्रोसेसर कितना तेज है और चाहे आप कितना भी राम ले जाएं। एक समय आता है जब आपको लगता है कि आपके कंप्यूटर को बस उतना तेज नहीं चलता जितना आपने इसे खरीदा था, लेकिन इन सुझावों का पालन करने से आपको अपने पीसी से कुछ अतिरिक्त गति प्राप्त करने में मदद मिलेगी।
यहां बताए गए चरण केवल विंडोज संस्करण 7 तक हैं, आगे के संस्करणों के लिए- कृपया हमारे ब्लॉग पोस्ट का पालन करें।
Disk Cleanup Utility
You may not realize it, but just because you finish with a file doesn't mean your computer does. In many cases, if your computer's hard drive were a garage, you would have unused junk files piled 50 feet high and spilling out into the street. Everyone should use the Windows "Disk Cleanup Utility" to delete old, unused, and temporary files that clog your hard drive.
Steps:
Click Start, point at All Programs (or Programs), Accessories, System Tools, and click Disk Cleanup. Analyze your hard drive for files you can eliminate and it may shock you to see how much hard drive space (and speed) you can free up with a few clicks.
Defrag
Imagine a properly maintained hard drive as room the size of your local Big Bazar filled with filing cabinets. Now imagine ripping open every drawer of every filing cabinet, slinging the contents onto the floor and trying to find one document -that's a fragmented hard drive. Sometimes lack of speed simply results from your computer working too hard to find the files it needs. You can solve this problem by "defragging" your hard drive.Steps:
Click Start, point to All Programs (or Programs), Accessories, System Tools, and click Disk Defragmentor. Choose the disk you want to defragment and expect to let the program run for several hours.
Uninstall Unused Software
We all maintain software on our systems we rarely, if ever, use. That software can steal system resources.Steps:
Click Start, Control Panel, and "Add Remove Programs" to pull up a screen that allows you to remove old programs you don't use anymore. Simply select and uninstall all programs you know for sure you don't need or want.
Stop Them At Startup
This operation requires a bit more technical savvy than the other four, so proceed with caution. Many programs load into the system tray in the lower right of your computer's desktop and consume system resources even if you never use them.Steps:
Click Start, Run, type in 'msconfig" (without quot), and press Enter. Click the "Startup" tab to see a list of programs that automatically start with Windows. Clear the check box next to programs you know you don't want to load at startup.
But don't clear any checkbox unless you are 100% certain of a program's purpose. Once you finish, click OK and it will prompt you to restart Windows.
Buy More RAM
Increasing your RAM, a computer's memory, can dramatically increase speed when running certain operations or programs. RAM costs so little now that you should install the maximum amount of memory your system can handle.
डिस्क क्लीनअप यूटिलिटी (Disk Cleanup Utility)
आप इसे महसूस नहीं कर सकते हैं, लेकिन सिर्फ इसलिए कि आप एक फ़ाइल के साथ समाप्त करते हैं इसका मतलब यह नहीं है कि आपका कंप्यूटर करता है। कई मामलों में, यदि आपके कंप्यूटर की हार्ड ड्राइव गैरेज थी, तो आप बेकार हो चुकी जंक फ़ाइलों को 50 फीट ऊंचे और बाहर गली में फैला सकते थे। सभी को पुरानी, अप्रयुक्त और अस्थायी फ़ाइलों को हटाने के लिए विंडोज "डिस्क क्लीनअप यूटिलिटी" का उपयोग करना चाहिए जो आपकी हार्ड ड्राइव को रोकते हैं।
कदम:
प्रारंभ पर क्लिक करें, सभी कार्यक्रमों (या कार्यक्रमों), सहायक उपकरण, सिस्टम टूल पर इंगित करें और डिस्क क्लीनअप पर क्लिक करें। उन फ़ाइलों के लिए अपनी हार्ड ड्राइव का विश्लेषण करें जिन्हें आप समाप्त कर सकते हैं और यह देखकर आपको झटका लग सकता है कि आप कितने हार्ड ड्राइव स्थान (और गति) को कुछ ही क्लिक के साथ मुक्त कर सकते हैं।
defrag
एक ठीक से बनाए रखा हार्ड ड्राइव की कल्पना करें जैसे कि अपने स्थानीय बिग बाजार की आकार फाइलिंग कैबिनेट से भरा हो। अब कल्पना कीजिए कि हर फाइलिंग कैबिनेट के हर दराज को खोलकर, फर्श पर मौजूद सामग्री को मसल कर एक-एक डॉक्यूमेंट को खोजने की कोशिश की जाए। कभी-कभी गति की कमी से आपके कंप्यूटर को केवल उन फाइलों को खोजने में बहुत मेहनत करनी पड़ती है, जिनकी आवश्यकता होती है। आप अपनी हार्ड ड्राइव को "डीफ्रैगिंग" करके इस समस्या को हल कर सकते हैं।
कदम:
स्टार्ट पर क्लिक करें, सभी प्रोग्राम्स (या प्रोग्राम्स), एक्सेसरीज, सिस्टम टूल्स को इंगित करें और डिस्क डीफ्रेग्मेंटर पर क्लिक करें। उस डिस्क को चुनें जिसे आप डीफ़्रैग्मेन्ट करना चाहते हैं और प्रोग्राम को कई घंटों तक चलने देना चाहते हैं।
अप्रयुक्त सॉफ्टवेयर को अनइंस्टॉल करें (Uninstall Unused Software)
हम सभी शायद ही कभी, उपयोग के लिए हमारे सिस्टम पर सॉफ्टवेयर बनाए रखते हैं। वह सॉफ्टवेयर सिस्टम संसाधनों को चुरा सकता है।
कदम:
एक स्क्रीन को खींचने के लिए स्टार्ट, कंट्रोल पैनल, और "एड रिमूव प्रोग्राम्स" पर क्लिक करें जो आपको पुराने प्रोग्रामों को हटाने की अनुमति देता है जिनका आप अब उपयोग नहीं करते हैं। बस उन सभी कार्यक्रमों का चयन करें और स्थापना रद्द करें जिन्हें आप जानते हैं कि आपको इसकी आवश्यकता नहीं है या आप चाहते हैं।
उन्हें स्टार्टअप पर रोकें (Stop Them At Startup)
इस ऑपरेशन को अन्य चार की तुलना में थोड़ा अधिक तकनीकी समझ रखने वाले की आवश्यकता है, इसलिए सावधानी से आगे बढ़ें। कई प्रोग्राम आपके कंप्यूटर के डेस्कटॉप के निचले दाईं ओर सिस्टम ट्रे में लोड होते हैं और सिस्टम संसाधनों का उपभोग करते हैं भले ही आप उनका उपयोग कभी न करें।
कदम:
स्टार्ट, रन पर क्लिक करें, 'msconfig' टाइप करें (बिना कोट किए), और एंटर दबाएं। प्रोग्राम की एक सूची देखने के लिए "स्टार्टअप" टैब पर क्लिक करें, जो स्वचालित रूप से विंडोज के साथ शुरू होता है। उन प्रोग्रामों के आगे चेक बॉक्स को साफ़ करें जिन्हें आप नहीं जानते हैं। स्टार्टअप पर लोड करना चाहते हैं।
लेकिन किसी भी चेकबॉक्स को तब तक साफ़ न करें जब तक कि आप किसी कार्यक्रम के उद्देश्य से 100% निश्चित न हों। एक बार जब आप समाप्त कर लेते हैं, तो ठीक पर क्लिक करें और यह आपको विंडोज को पुनरारंभ करने के लिए संकेत देगा।
अधिक रैम खरीदें (Buy More RAM)
कंप्यूटर की मेमोरी बढ़ाने के लिए, कुछ ऑपरेशन या प्रोग्राम चलाते समय नाटकीय रूप से गति बढ़ा सकते हैं। रैम की लागत अब इतनी कम है कि आपको अधिकतम मेमोरी स्थापित करनी चाहिए जिसे आपका सिस्टम संभाल सकता है।
If you Like the post, please let us know,
Also if you have any question, feel free to comment below

thanks for the tips kriss.. very helpfull (h)
ReplyDelete